Versjon 2024-09-06
Her finner du ofte stilte spørsmål og løsninger på kjente problemer ved bruk av SVN og Enterprise Architect v.16 og nyere.
Hvis du opplever problemer som ikke dekkes her er det fint om du sender en tilbakemelding til standardiseringssekretariatet@kartverket.no
Legg ved en beskrivelse av hva du gjorde når feilen oppstod og gjerne et skjermbilde hvis mulig.
Enterprise Architect 16 og nyere og SVN
Kan sjekke ut modeller, men ikke sjekke inn lokal versjon tilbake til serveren
Feilmeldingen i EA vil se ut som på bildet under.
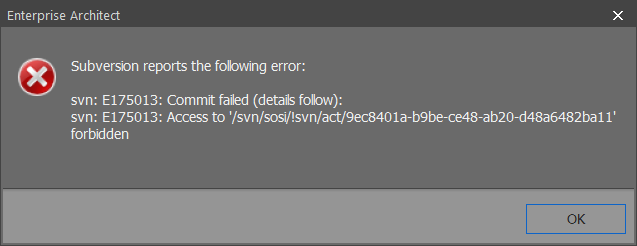
Sannsynligvis finnes det en liten feil i URL-en. Den er case sensitive og bør se sånn ut: https://sosi.geonorge.no/svn/SOSI
-
Tilpass URL-en som peker til den lokale kopien av modellregisteret:
-
åpne kommandolinjeklienten og gå til C:\SOSI (den lokale kopien av modellregisteret)
-
utfør kommandoen
svn relocate https://sosi.geonorge.no/svn/SOSI
-
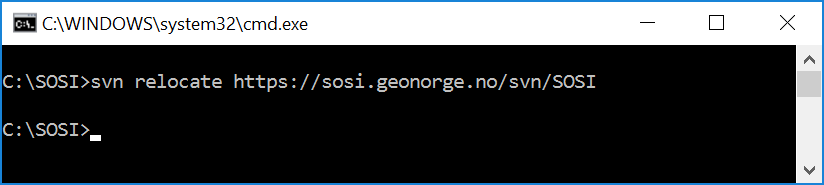
Kan ikke sjekke ut en pakke, og feilmeldingen sier "403 Forbidden"
Feilmeldingen i EA vil se ut som på bildet under.
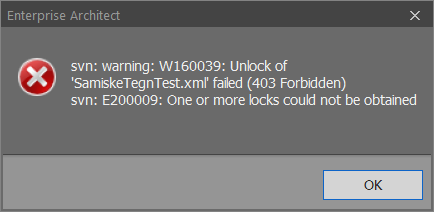
Du har da antakelig bare leserettigheter til pakka.
For å få tilgang tar du kontakt med Standardiseringssekretariatet (standardiseringssekretariatet@kartverket.no) og angir hvilken pakke det gjelder. Oppgi også hvilket fagområde er du editor for eller hvilken produktspesifikasjon du vil jobbe med.
Bruker får ikke sjekket ut pakker i modellregisteret fordi vedkommende er registrert med feil brukernavn (evt. standardbruker «sosi»)
Feilmeldingen i EA vil se ut som på bildet under.
-
Bytt brukernavn i kommandoklienten som beskrevet nedenfor:
-
åpne kommandolinjeklienten og gå til C:\SOSI (den lokale kopien av modellregisteret )
-
skriv inn kommandoen
svn update --username 'ditt brukernavn'(se eksempel nedenfor). -
oppgi passord.
-
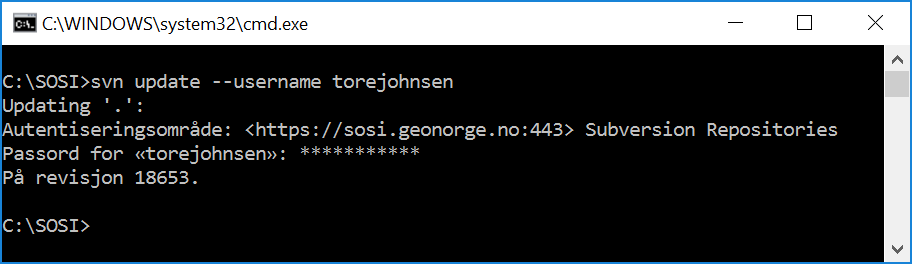
Utover det trengs det ingen endringer i EA eller andre steder.
-
Prøv å sjekke ut en pakke for deretter å sjekke den inn igjen for å se om problemet er løst.
Endringer som andre har utført i en pakke vises ikke hos meg. En oppdatering (Get Latest/Get All Latest) hjelper heller ikke
Dette forekommer når den som har gjort endringer i en pakke har glemt å sjekke inn den aktuelle pakka, eller en overordnet pakke.
-
Undersøk hvem som har sjekket ut (låst) den aktuelle pakka
-
høyreklikk på pakka
-
velg «Package Control → File Properties».
-
sammenlign med eksemplene under
-
Se eksempel på en pakke som ikke er låst:
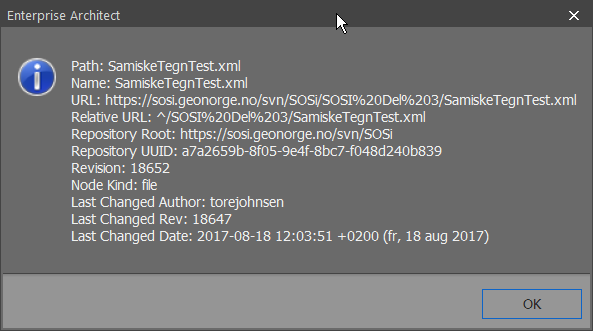
Se eksempel på en pakke som er låst:
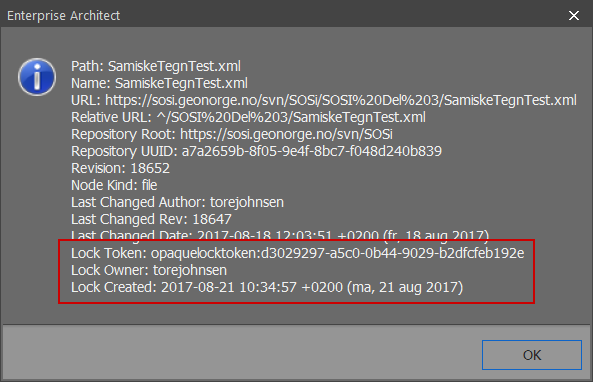
Pakka er låst av bruker "torejohnsen":
-
Nå må pakka sjekkes inn av den som har låst den
-
Utfør «Get latest» på pakka for å se endringene
Ved utsjekk av en pakke kommer det en feilmelding som sier at pakken allerede er sjekket ut
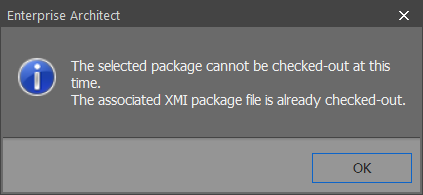
Pakka er låst av enten en annen bruker eller av deg selv.
-
Finn ut hvem som har låst pakka og hvilken fil i modellregisteret den er knyttet til
-
velg «Package Control → File Properties …»
-
Feltet "Relative URL" viser hvilken xml-fil pakka er knyttet til
-
-
Hvis pakka er sjekket ut til deg, men ikonet på pakka antyder at den ikke er sjekket ut kan du først prøve dette:
-
velg Package Control og «Re-synch Status With VC Provider»
Se skjermbilde for å utføre Re-synch Status With VC Provider
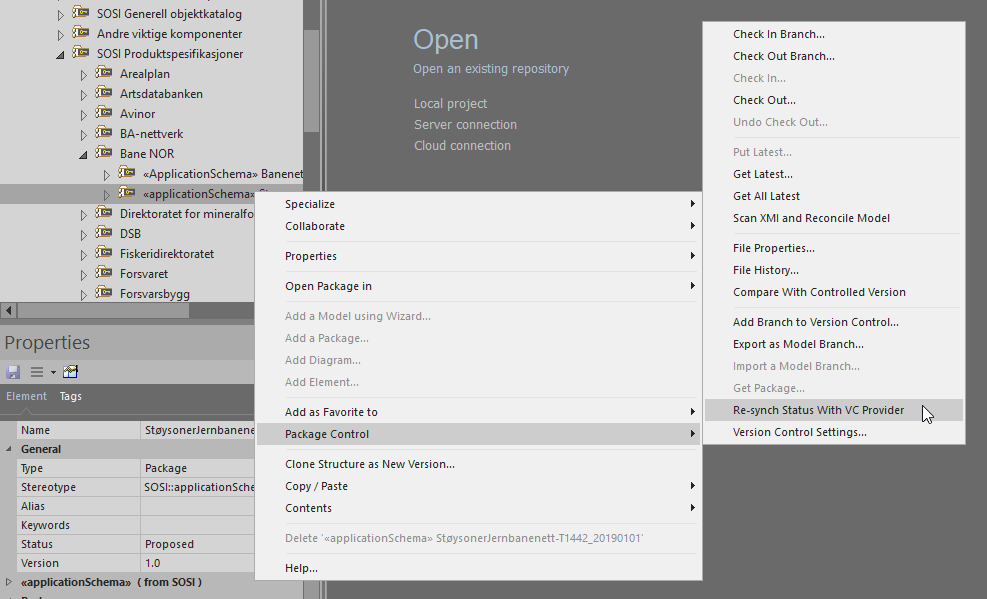
Hvis løsningen over ikke virker, må du fortsette med oppskriften under.
-
Hvis pakken er låst av en annen bruker:
-
avklar om vedkommende fortsatt jobber med pakka og når den kan frigis etter oppdatering
-
ta evt. kontakt med administrator hvis det går lang tid uten avklaring
-
NB! Dobbeltsjekk at det er du som har låst pakken før du overstyrer låsen.
Fjern låsen ved hjelp av kommandolinjeklienten
-
Start kommandolinjeklienten og gå dit xml-filen befinner seg.
-
Overta låsen ved å bruke kommandoen
svn lock 'filnavn' --force(se eksempel under). -
Lås opp ved å bruke kommandoen
svn unlock 'filnavn'(se eksempel under)
Se skjermbilder for å bruke svn fra kommandolinjeklienten

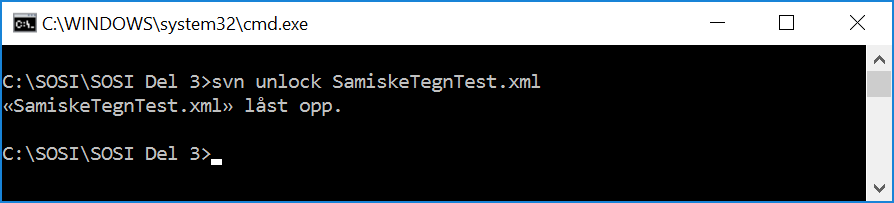
eller
Fjern låsen ved hjelp av Tortoise klienten.
Tortoise-klienten forutsettes installert ihht gjeldende installsjonsveileder. Den kan lastes ned fra http://tortoisesvn.net/downloads.html
-
Lokaliser den aktuelle xml-filen i filbehandleren
-
Overta låsen
-
høyreklikk på xml-filen og velg «SVN Get lock»
-
kryss av på ”Steal the locks” for å låse med egen konto (se eksempel på bildene under).
-
Se skjermbilder for å overta låsen i Tortoise-klienten
-
Lås opp pakka
-
Høyreklikk på xml-filen og velg «TortoiseSVN
-
Velg Release lock” for å fjerne låsingen.
-
-
Pakka kan nå sjekkes ut på vanlig måte i EA.
EA gir en feilmelding om at .xml fil "is not locked in this working copy" når du prøver å sjekke inn en pakke
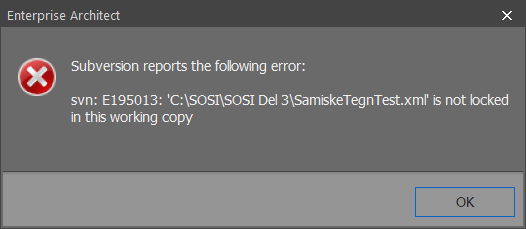
-
Gå til den lokale mappen som inneholder kopien av modellregisteret.
-
Høyreklikk på den aktuelle .xml-filen og velg "SVN Get Lock…" (som vist på bildet under).
-
Huk av på "Steal the locks" og trykk OK.
-
Nå kan du prøve å sjekke inn pakken i EA.
Hvis du er usikker på hvor du finner filen, høyreklikk på den aktuelle pakken i EA og velg "Package Control → Configure…"
Der kan man se hvor filen ligger i den lokale mappen.
Samiske tegn vises ikke korrekt ved bruk av Enterprise Architect
Enterprise Architect bruker i utgangspunktet windows-1252 tegnsett ved lagring av XMI-fil til SOSI-modellregister. Dette tegnsettet har ikke støtte for alle samiske tegn.
For at Enterprise Architect skal bruke UTF-8 tegnsett må man gjøre noen grep:
-
Gå til "Start → Preferences"
-
Velg "XML Specifications" i menyen.
-
Skriv inn 'utf-8' i feltet for "Code Page"
-
Skjermbilde for å endre tegnsett til URTF-8
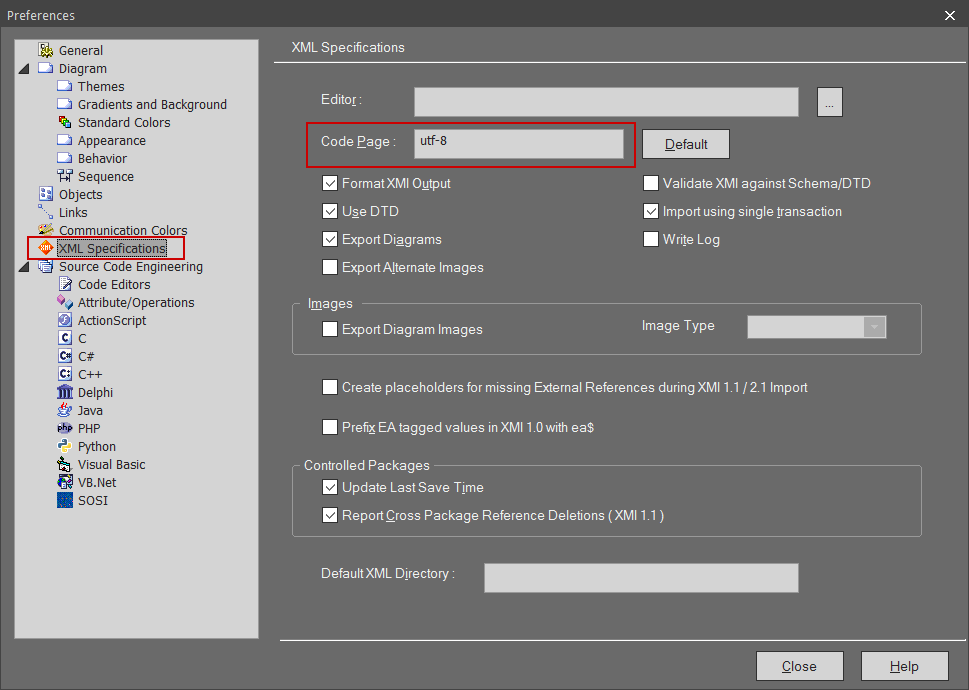
Samiske tegn skal nå vises korrekt. Hvis ikke, er det mulig du må legge dem inn på nytt, eller hente en eldre versjon av pakka fra før tegnsettfeilen oppsto.
ShapeChange
ShapeChange genererer feil rekkefølge på egenskapene i GML-Applikasjonsskjema
ShapeChangePlugin blir vanligvis installert med en veldig tidlig versjon av ShapeChange.jar inkludert. Den versjonen av ShapeChange.jar kan generere en rekkefølge på egenskapene i GML-Applikasjonsskjema som avviker fra rekkefølgen i UML-modellen. Denne feilen er rettet i nyere versjoner av ShapeChange.jar, og disse virker fortsatt med ShapeChangePlugin.
Last ned nyeste versjon fra ShapeChange.net og pakk ut på en lokal katalog. Ved aktivering av ShapeChangePlugin må stien til den nye ShapeChange.jar lies inn på angitt sted:
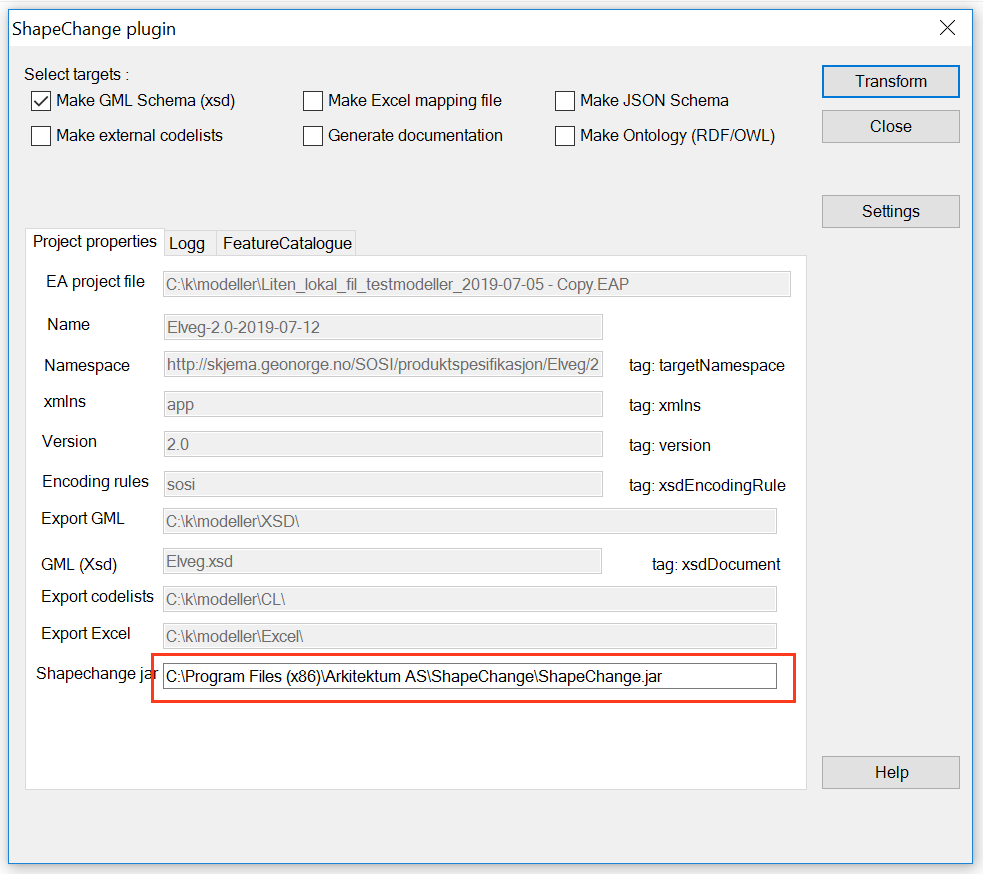
Lim inn stien til den nye versjonen på din egen lokale katalog:
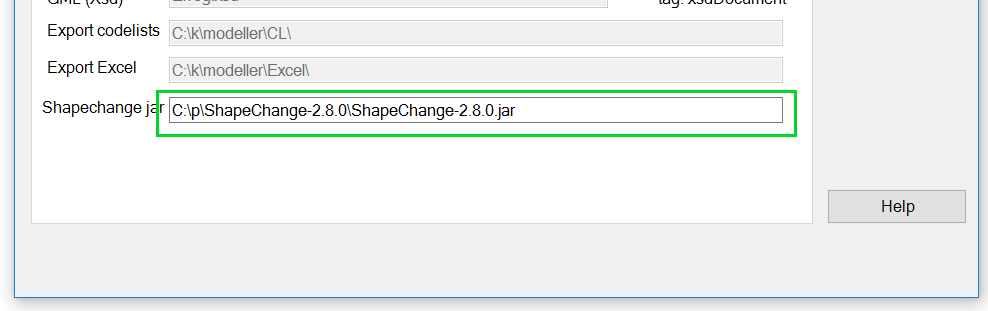
Dersom du ikke ser det viste feltet for innliming i din plugin så kan du ha en enda eldre versjon av ShapeChangePlugin og det kan være nødvendig å innstallere en nyere plugin. Det finnes en ny versjon av ShapeChangePlugin følgende sti:
https://register.geonorge.no/filer/uml-verktøy/shapechange-add-in-64-bit
ShapeChange gir en feilmelding som sier "Premature end of file. (line 6, column 91)"
Feilmelding ser slik ut:
For å løse dette problemet må du laste ned denne filen: StandardMapEntries.xml (høyre klikk og velg lagre som..)
Flytt så filen til stien C:\Program Files (x86)\Arkitektum AS\ShapeChange\config og velg å erstatte filen som ligger der fra før.
ShapeChange bør nå virke igjen i EA.
Feilmelding under bruk av ShapeChangePlugin ifm. Java
Oppgrader EA og installer nyeste ShapeChangeAddin hvis du har mulighet.
Eldre versjoner av ShapeChangePlugin hadde ikke Java innebygget.
Installer da en annen Java versjon. I utgangspunktet skal programvarene virke med den nyeste versjonen av Java. I noen tilfeller har vi likevel lagt merke til at det kan hjelpe å gå tilbake til en eldre versjon av Java. Helt konkret har det blitt testet med å gå tilbake fra versjon 7 til versjon 6.
Under bruk av ShapeChange plugin kommer det en feilmelding at fil "x" ikke finnes
ShapeChange plugin lagrer en konfigurasjonsfil relativt ihht plasseringen av eap-filen. I tilfellet .eap-filen ligger på en nettverksdisk, kan det hende at plugin-en ikke kan lagre konfigurasjonsfila der det forsøkes å finne den igjen senere og dette forårsaker feilmeldingen. Flytt eap-filen til den lokale disken på pc-en din og start ShapeChange plugin på nytt.
Enterprise Architect 15 og eldre
FAQs
EA tar ikke med relasjonene i avhengighetsdiagrammer og det hjelper ikke å kjøre «get latest/get all latest»
Sjekk hvilken build av EA du har installert. Gå til Help → About EA, hvis build er 1008 eller lavere så anbefales det å installere en nyere versjon (1009 eller høyere).
Feilmelding om at prosjektfilen ikke kan åpnes når du forsøker å åpne et eksisterende prosjekt i Enterprise Architect
Brudd i nettverksforbindelsen har blitt påvist som årsak til at .eap-filen blir ødelagt. Spesielt i trådløse nettverk kan små brudd i nettverksforbindelsen oppstå uten at brukeren har noen kontroll på dette.
I slike tilfeller kan prosjektfilen (.eap-filen) repareres slik at den kan gjenåpnes. Dette gjøres i EA-verktøyet «Configure → Check Integrity –> Manage .EAP file → Repair .EAP file». Det skal da bli mulig å gjenåpne prosjektet.
I noen tilfeller vil det fortsatt ikke være mulig å oppdatere til/fra SVN. Du vil oppleve at oppdateringen mot modellregisteret blir hengende på samme sted. En restart av EA løser opp problemet, men du vil oppleve samme problematikken neste gang du forsøker å synkronisere mot modellregisteret i SVN. Dette skyldes at SVN ikke lenger har en konsistent versjon av ditt lokale modellregister for sammenligning mot det sentrale modellregisteret på SVN-serveren.
Løsningen på dette er å opprette et nytt prosjekt i henhold til installasjonsveiledningen (.pdf), og deretter kopiere over alle deler i applikasjonspakken (fra det ødelagte prosjektet) til det nye prosjektet.
For å redusere faren for denne problematikken, anbefales det derfor å være koblet mot en stabil kablet nettverksforbindelse ved arbeid med informasjonsmodellen i Enterprise Architect.
Problemer med å åpne den forhåndskonfigurerte .eap prosjektfilen
For å få åpnet denne nye filen i Enterprise Architect må JET 4.0 være aktivert. Gå til "Start → Preferences". Huk av på "Use JET 4.0" og start deretter Enterprise Architect på nytt.
Første gang du endrer til JET 4.0 bør du også legge inn en ny eap-startfil for at nye filer skal få JET 4.0 til å ta vare på alle tegn fra utf-8 (som samiske). For EA versjon 13 kan du kopiere denne filen: EABase.eap til stien C:\Program Files (x86)\Sparx Systems\EA Den eap-startfila som kommer ved installaering av EA er for JET 3.5 som ikke har støtte for alle samiske tegn, og andre utf-8 tegn. Setting av JET40 og ny eap-startfil må gjøres kun en gang.
Diverse DAO-feilmeldinger i EA under «get all latest/get latest» av modellen
Det dreier seg mest sannsynlig om en feil i den lokale EA-prosjektfila.
I de aller fleste tilfellene hjelper det å begynne med en ny, tom prosjektfil hvor koblingen til SVN konfigureres på nytt og hele modellen lastes inn på nytt.
Se også punkt 8. i installasjonsveilederen (.pdf)
EA gir en feilmelding om at databasen har oppnådd maksimal størrelse
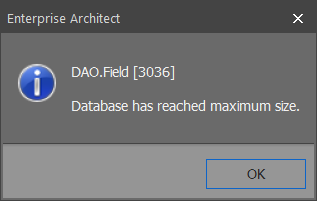
EA prosjektfiler (.eap) har en begrensning på 1 gigabyte. Vi anbefaler å opprette en helt ny prosjektfil da vi har gjort grep for å få ned størrelsen. Endringen i filstørrelse vil ikke tre i kraft før man har opprettet et nytt prosjekt. Hvordan man oppretter ett nytt prosjekt er beskrevet i veileder.
EA har en funksjon som heter «Compact», denne kan redusere filstørrelsen betraktelig ved å utelate data som ikke er i bruk.
Prosjektfilen skal ikke være åpnet i EA når denne funksjonen kjøres. Gå til “Configure → Check Integrity → Manage .EAP File → Compact .EAP File…” (som vist under).
Velg prosjektfilen og klikk deretter på “Open”.
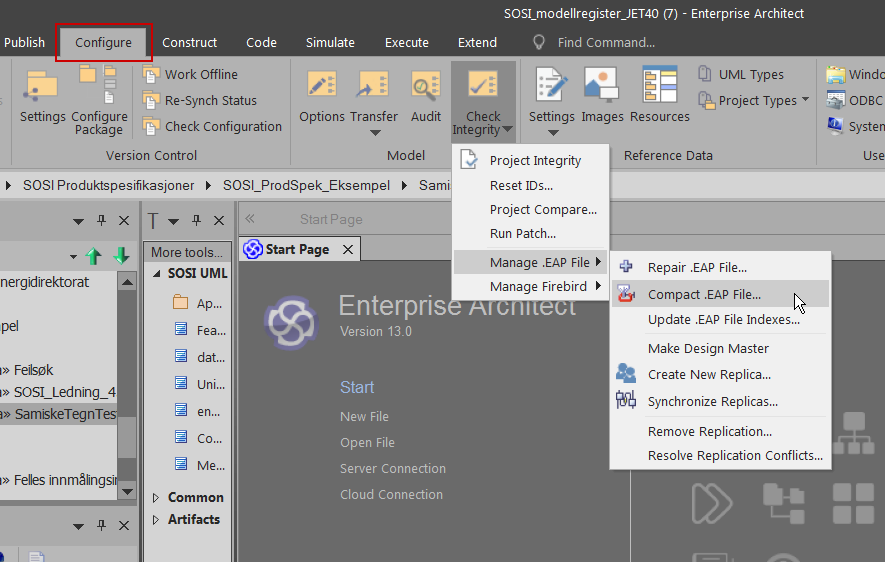
EA gir en feilmelding hvor det står: "System resources exceeded"
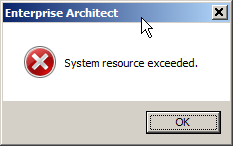
<img src="IMG/EA_systemResources1.png" alt="MaxLocksPerFile"> MaxLocksPerFile Endra til alt="System resources exceeded"
Dette løses i mange tilfeller med å endre noen verdier i registeret (samme som med "File sharing lock count exceeded")
Last ned denne filen (.reg) ved å høyreklikke og velg lagre som. Deretter åpner du den og bekrefter at du ønsker å endre verdiene i registeret.
Etter dette må du restarte PC’en for at endringene skal tre i kraft.
EA gir en feilmelding hvor det står: "File sharing lock count exceeded. Increase MaxLocksPerFile registry entry"
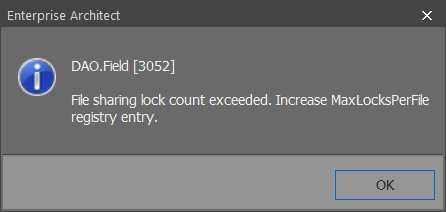
<img src="IMG/EA_3052_maxLocks1.png" alt="MaxLocksPerFile"> MaxLocksPerFile
For å løse dette problemet må man endre noen verdier i registeret.
Last ned denne filen (.reg) ved å høyreklikke og velg lagre som. Deretter åpner du den og bekrefter at du ønsker å endre verdiene i registeret.
Etter dette må du restarte PC’en for at endringene skal tre i kraft.
Samiske tegn vises ikke korrekt ved bruk av Enterprise Architect v.15 og eldre
Enterprise Architect bruker i utgangspunktet windows-1252 tegnsett ved lagring av XMI-fil til SOSI-modellregister.
Dette tegnsettet har ikke støtte for alle Samiske tegn.
For at Enterprise Architect skal bruke UTF-8 tegnsett må man gjøre noen grep.
Hvis du har EA15 eller eldre; gå til "Start → Preferences". Huk av på "Use JET 4.0" som vist på bildet under.
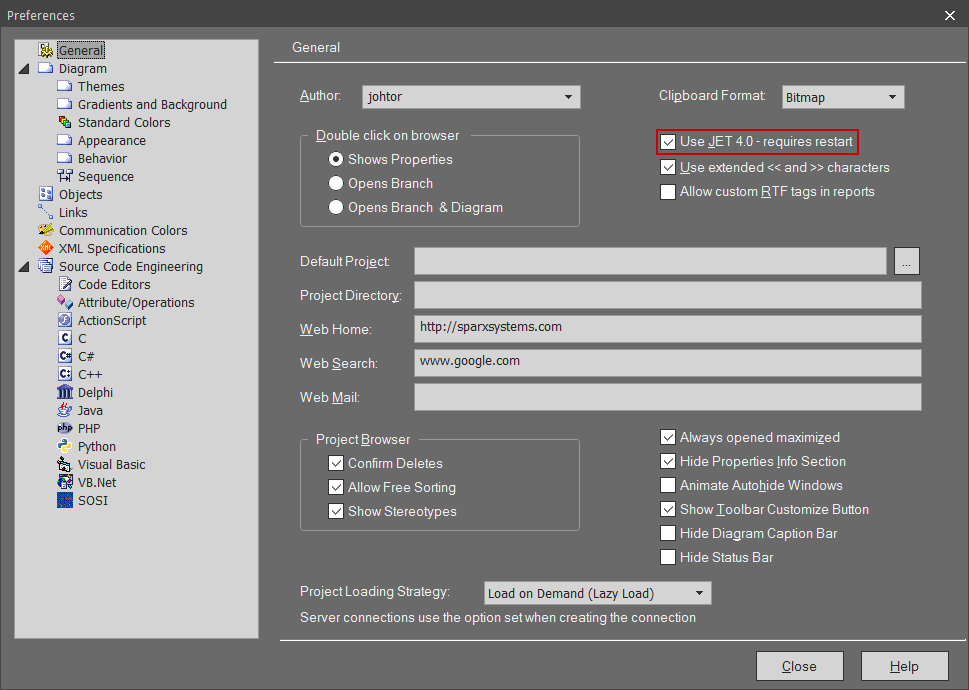
Deretter klikker du på valget "XML Specifications" i menyen. Skriv inn 'utf-8' i feltet for "Code Page", som vist på bildet under.
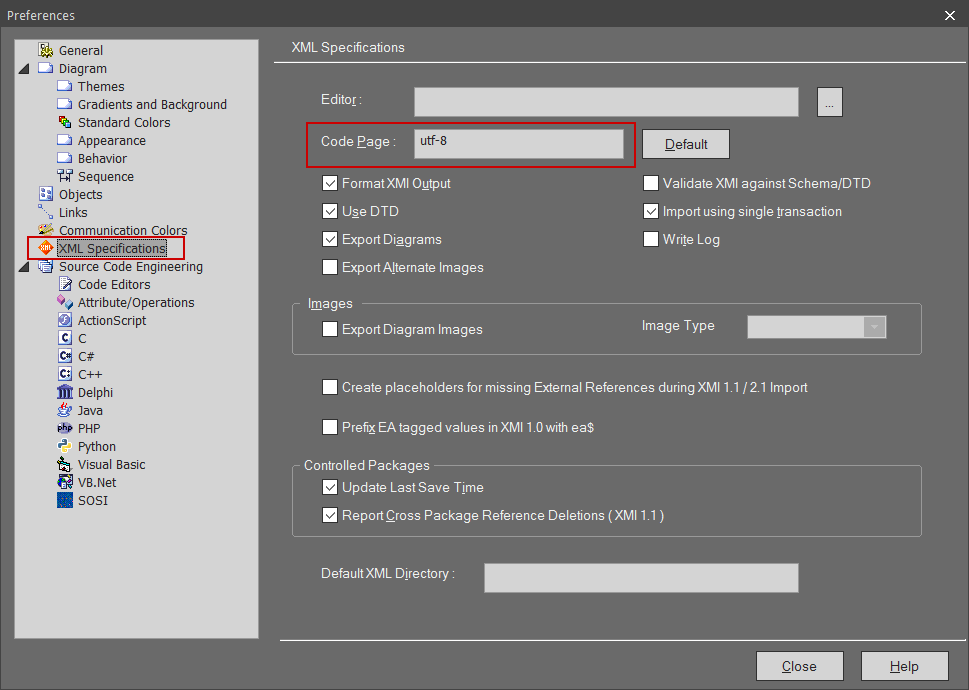
Start deretter EA på nytt for at de nye instillingene skal tre i kraft.
Last deretter ned denne .EAP filen. (høyreklikk og velg "Lagre linken som… / Save target as…") Dette er en .EAP fil med hele SOSI-modellregisteret (oppdatert 08.10.2020).
Åpne denne .EAP filen i Enterprise Architect og kjør "Get all latest". Du kan nå bruke denne .EAP filen for videre arbeid mot modellregisteret.
Samiske tegn vil nå vises korrekt. Samiske tegn som allerede er lagret ukorrekt må legges inn på nytt med denne .EAP filen.
Samiske tegn skal nå vises korrekt. Hvis ikke er det mulig du må hente en eldre versjon av pakka fra før tegnsettfeilen oppsto.